Controls: show
 Information page
Information page
 Comments:
Comments:
[log in] or [register] to leave a comment for this page.
Go to:
 information branches
information branches
 all pages
all pages
 How to use this website
How to use this website
06-Jun-2012 [1221] - Parent: Help
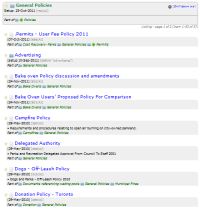
A list of items makes a Topic
Lists of items = Topics or Folders
This website is about lists: lists of items that are web pages of one kind or another. These lists are prepared for you by website custodians, including Contributors, Authors, Editors, and Administrators. The main types of lists are topics (a list of any types of items), and folders (a list of external materials).
The idea is to lead you through a topic or folder by letting you browse through the items in turn.
An item in a list can be
- a website original:
 document
document blog post
blog post
- external material, imported to the website:
 document file (pdf)
document file (pdf) widget (video, presentation, spreadsheet etc)
widget (video, presentation, spreadsheet etc) picture
picture document extract (a copy of a portion of an external document)
document extract (a copy of a portion of an external document) external website link
external website link
- a list (which is a sub-list, because it's contained by a list):
 topic (which is a list, making a sub-topic)
topic (which is a list, making a sub-topic) resource folder (which is also a list, making a sub-folder) of external material
resource folder (which is also a list, making a sub-folder) of external material
Lists can be easily browsed, and the items in a list can be put in some order, to tell a story or lead you through a complex topic.
Custodians can create new lists from existing items, without disturbing existing lists. So an item can be in more than one list.
Cover pages

A cover page explains the Topic
Topics (lists of items) can have a cover page to explain the topic. When the cover page exists it shows up as a "Cover page" tab. In that case, click on the "Content page" tab to see the list of items associated with that topic.
Navigators
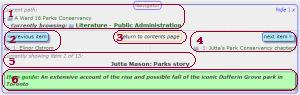
Navigators let you flip back and forth through lists.
The circles show
1. "current path",
2. "previous item",
3. "return to contents page",
4. "next item",
5. "current item" details, and
6. "Item guide" (optional) with a word or two about the current item in this context.
When you click on an item in a topic list, you go to a page view of that item, and you get a navigator at the top of the page view, which tells you where you are in your list of topic items. The navigator lets you flip to full page views of the next or previous items of that topic. If you see a navigator, you're on a list.
So to use this website, find a topic that interests you, and flip through its items!
You can read a Topic like a chapter in a book, or like a background file, depending on how it is organized.
 home
home
 about
about



